Stable Diffusion을 노트북에서 실행하는 것이 생각보다 쉬울 수 있다는 사실을 알고 계신가요? 적절한 하드웨어와 소프트웨어 환경만 갖추면, 고유한 이미지를 생성하고 창의적인 프로젝트에 활용하는 것이 가능합니다. 이번 포스팅에서는 노트북에서 Stable Diffusion을 설정하고 실행하는 방법, 그리고 최대의 성능을 끌어내기 위한 팁을 소개해드리겠습니다.
노트북에서 Stable Diffusion을 실행하기 위한 시스템 요구사항

Stable Diffusion을 실행하기 위해서는 특정 하드웨어 사양을 충족해야 합니다.
Stable Diffusion은 기본적으로 GPU 가속을 활용해 실행되므로, GPU의 성능이 중요합니다. 최소 사양으로는 8GB RAM과 NVIDIA RTX 2060 이상의 GPU가 필요합니다.
CPU만으로도 실행할 수 있지만 속도가 느려질 수 있으니, GPU 사용을 권장합니다. AMD GPU를 사용할 경우 ROCm을 지원해야 정상적으로 실행됩니다.
다양한 노트북 모델들 간의 비교를 통해, 어떤 모델이 Stable Diffusion을 원활하게 실행할 수 있는지 살펴보면, NVIDIA의 RTX 시리즈가 가장 좋은 성능을 발휘합니다.
아래는 Stable Diffusion 실행을 위한 최소 및 권장 사양을 정리한 표입니다.
| 사양 | 최소 요구사항 | 권장 사양 |
|---|---|---|
| RAM | 8GB | 16GB 이상 |
| GPU | NVIDIA RTX 2060 이상 | NVIDIA RTX 3060 이상 |
| CPU | 쿼드코어 이상 | 여러 코어 지원 |
| 저장 공간 | 10GB 이상 | SSD로 20GB 이상 |
실행 시 성능이 저하될 수 있는 요인으로는 VRAM 부족, CPU의 성능 한계 등이 있습니다. 따라서, GPU와 RAM의 성능을 고려하여 적절한 노트북을 선택하는 것이 중요합니다.
Stable Diffusion을 노트북에서 설치하는 방법
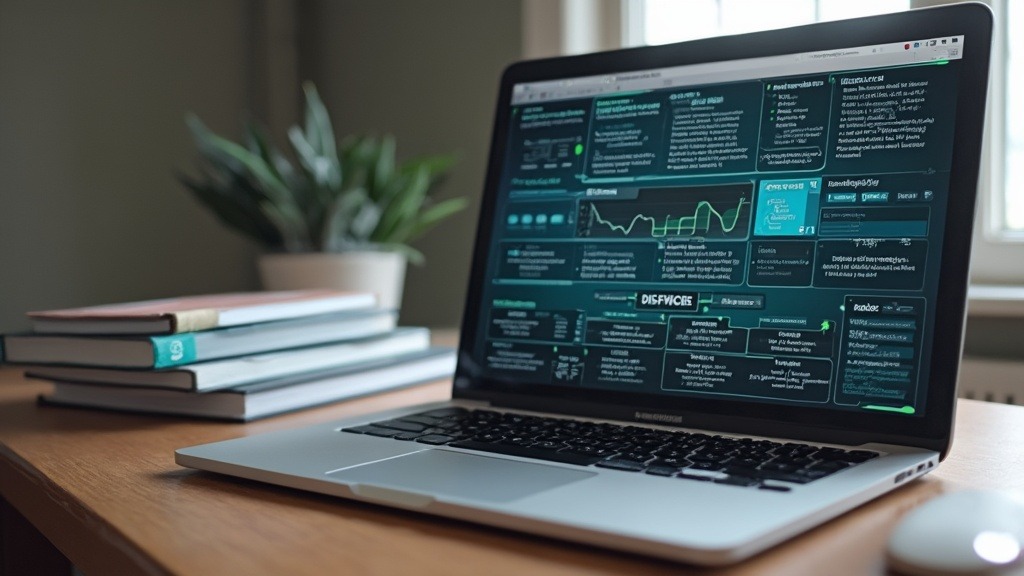
Stable Diffusion을 설치하기 위해서는 몇 가지 단계를 거쳐야 합니다.
먼저, Stable Diffusion 실행을 위해 Python 3.8 이상과 Conda 환경이 필요합니다. 아래의 단계를 따라 순차적으로 진행하면 설치를 완료할 수 있습니다.
- Python 및 Conda 설치
- Python을 공식 웹사이트에서 다운로드하여 설치합니다.
- Conda는 Anaconda 또는 Miniconda를 통해 설치할 수 있습니다. 설치 후, Conda가 정상적으로 작동하는지 확인합니다.
- Stable Diffusion 모델 다운로드
- Stable Diffusion 모델 파일(.ckpt)을 공식 사이트에서 다운로드합니다.
- 다운로드한 모델 파일은 적절한 위치에 저장해 두어야 합니다.
- Conda 환경 생성 및 필수 패키지 설치
- Conda를 사용하여 새로운 환경을 생성합니다.
- 필요한 패키지를 설치하기 위해 아래의 명령어를 입력합니다.
conda create -n stable_diffusion python=3.8 conda activate stable_diffusion conda install -c conda-forge numpy scipy matplotlib - 그 외에 필요한 패키지는 Stable Diffusion 문서에 기재된 내용을 참고하여 설치합니다.
- Jupyter Notebook 설정 후 실행
- Jupyter Notebook을 설치하여 실행합니다.
- 설치 후, Stable Diffusion 코드를 간편하게 실행할 수 있는 환경을 구성합니다.
- 아래의 명령어로 Jupyter Notebook을 실행할 수 있습니다.
jupyter notebook이러한 단계를 거치면 Stable Diffusion을 노트북에서 실행할 준비가 완료됩니다. 각 단계에서 발생할 수 있는 오류를 미리 확인하고, 필요한 경우 관련 문서를 참고하여 문제를 해결하는 것이 좋습니다.
노트북에서 Stable Diffusion을 실행하는 방법
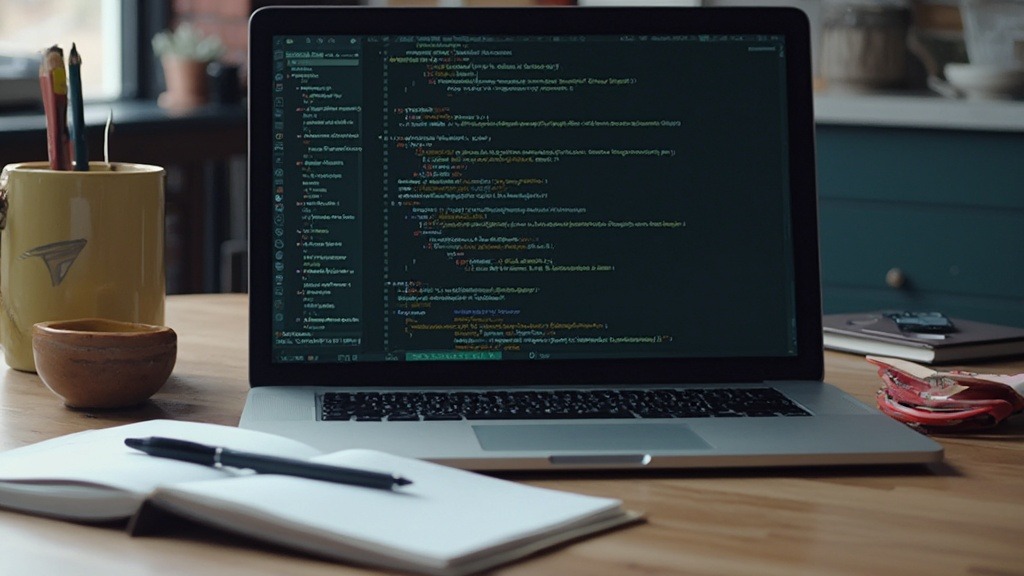
Stable Diffusion은 명령줄 인터페이스(CLI)와 웹 UI를 통해 실행할 수 있습니다. 사용자가 원하는 방식에 따라 손쉽게 이미지 생성 작업을 수행할 수 있습니다.
CLI를 활용한 실행 방법
명령줄을 이용해 Stable Diffusion을 실행하는 방법은 다음과 같습니다.
- 명령줄 열기
- Conda 환경이 활성화된 상태에서 명령줄을 실행합니다.
- 명령어 입력
- 아래의 명령어를 입력하여 특정 텍스트에 기반한 이미지를 생성할 수 있습니다.
python scripts/txt2img.py --prompt "A beautiful sunset over the ocean" --plms이 명령어에서
--prompt뒤에 원하는 설명을 추가하면 그에 맞는 이미지를 생성할 수 있습니다.--plms옵션은 이미지 생성 과정에서의 알고리즘을 선택하는 데 사용됩니다.Web UI를 활용한 실행 방법
Stable Diffusion의 웹 UI를 설정하고 실행하는 방법은 다음과 같습니다.
- Web UI 설치
- GitHub에서 Stable Diffusion Web UI를 다운로드합니다.
- 웹 UI를 실행하기 위해 추가적인 패키지 설치가 필요할 수 있습니다.
- 서버 실행
- 명령줄에서 아래의 명령어를 사용해 서버를 실행합니다.
python app.py
- 웹 브라우저에서 접근
- 브라우저를 열고
http://localhost:5000에 접속하면 Web UI가 표시됩니다. - UI에서 텍스트 프롬프트를 입력하고 "Generate" 버튼을 클릭하여 이미지를 생성할 수 있습니다.
Web UI는 사용자 친화적인 인터페이스를 제공해, 코딩에 익숙하지 않은 사용자도 손쉽게 사용할 수 있도록 설계되었습니다.
Stable Diffusion을 실행할 때는 시스템 자원의 사용량을 고려해야 하며, 필요한 경우 명령어의 옵션을 조정하여 최적화할 수 있습니다.
Stable Diffusion을 노트북에서 실행하는 방법과 팁
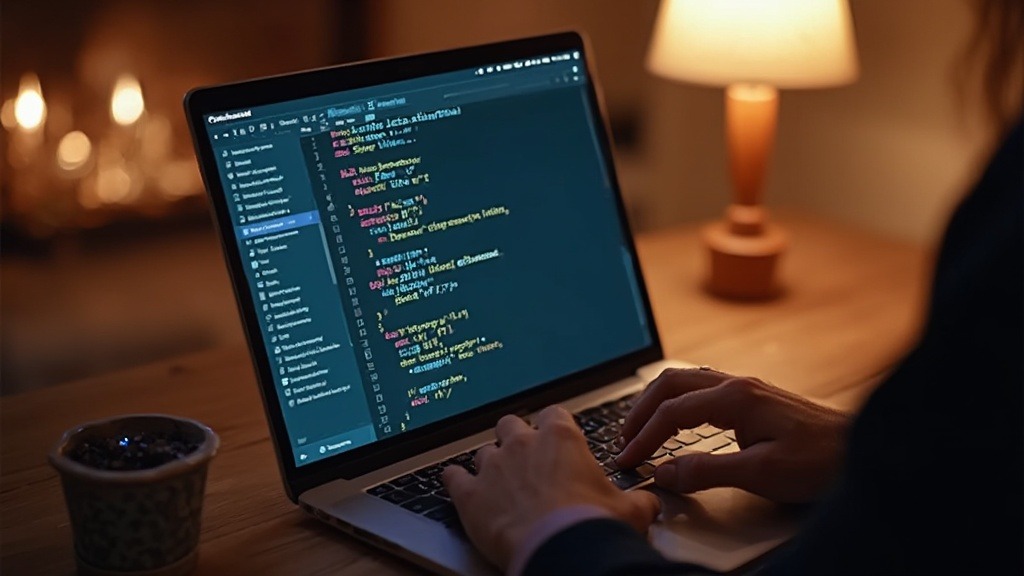
Stable Diffusion을 노트북에서 원활하게 실행하기 위해서는 성능을 최적화하는 여러 방법이 있습니다.
먼저, VRAM 사용량을 줄이는 것이 중요합니다. VRAM이 부족할 경우, 다음의 옵션을 활용하여 메모리 사용량을 줄일 수 있습니다.
--medvram및--lowvram옵션 활용
이 옵션들은 메모리 소모를 줄여 보다 원활한 실행을 도와줍니다. VRAM이 부족할 때 이러한 옵션을 사용하면, 모델의 속도와 품질을 유지하면서도 메모리를 효율적으로 사용할 수 있습니다.
배치 크기를 조정하는 것도 성능 향상에 큰 도움이 됩니다.- 배치 크기 조정 (
--batch_size옵션)
배치 크기를 줄이면 한 번에 처리하는 이미지 수가 감소해 메모리 소모를 줄일 수 있습니다. 예를 들어, 기본 설정에서 배치 크기를 4에서 2로 줄이면 VRAM에 대한 부담이 감소하고, 실행 속도가 개선될 수 있습니다.
마지막으로, 그래픽 카드 설정을 최적화하여 실행 속도를 높이는 방법도 있습니다. - NVIDIA Control Panel에서 CUDA 사용 설정 변경
NVIDIA 그래픽 카드를 사용하는 경우, NVIDIA Control Panel에서 CUDA를 활성화하면 Stable Diffusion의 성능을 더욱 높일 수 있습니다. CUDA는 GPU의 연산 능력을 최대로 활용할 수 있도록 도와줍니다.
이와 같은 방법들을 통해 Stable Diffusion을 노트북에서 효과적으로 실행할 수 있으며, 생성된 이미지의 품질도 향상시킬 수 있습니다.
Stable Diffusion 실행 중 발생하는 오류와 해결 방법

Stable Diffusion을 실행하다 보면 여러 가지 오류가 발생할 수 있습니다. 이러한 오류의 원인과 해결 방법을 알아보겠습니다.
가장 흔히 발생하는 오류 중 하나는 CUDA out of memory입니다. 이 오류는 VRAM 사용량이 초과될 때 발생합니다. 이 경우, 다음의 방법으로 해결할 수 있습니다.
- VRAM 사용량을 줄이기 위해
--medvram또는--lowvram옵션을 사용합니다.
이 옵션을 사용하면 메모리 소모를 줄이며 모델의 속도와 품질을 유지할 수 있습니다.
또한, Python 패키지 간의 충돌로 인해 오류가 발생할 수 있습니다. 이럴 경우, 아래의 방법으로 해결할 수 있습니다. - Conda 환경에서 패키지를 업데이트하려면
conda update --all명령어를 실행합니다. 이 명령어는 모든 패키지를 최신 버전으로 업데이트하여 호환성을 높입니다.
실행 속도가 느릴 때는 다음과 같은 방법으로 최적화할 수 있습니다. - 배치 크기(
--batch_size옵션)를 줄이면 한 번에 처리하는 이미지 수가 감소해 VRAM 부담이 줄어듭니다. - NVIDIA Control Panel에서 CUDA 사용 설정을 변경해 GPU의 성능을 극대화할 수 있습니다.
이런 오류를 해결하면서 안정적인 실행 환경을 구축할 수 있으며, 필요할 경우 커뮤니티 지원 포럼을 통해 추가 도움을 받을 수 있습니다. 다양한 질문과 답변이 공유되는 포럼에서 다른 사용자들의 경험을 참고하면 많은 도움이 될 것입니다.
Stable Diffusion을 노트북에서 활용하는 다양한 방법

Stable Diffusion은 AI 이미지 생성 기술로, 여러 분야에서 다양한 활용 사례가 있습니다. 이 기술은 예술 창작, 디자인, 교육, 연구 등 다양한 분야에서 매우 유용하게 사용됩니다.
특히, Stable Diffusion은 오픈소스 소프트웨어로 개발되어 많은 사용자들이 자유롭게 사용할 수 있는 장점이 있습니다. 이는 더 많은 사람들이 이 기술을 활용하여 창의적인 작업을 할 수 있도록 도움을 줍니다.
Stable Diffusion을 활용한 이미지 생성 사례는 다음과 같습니다.
- 예술 작품 및 일러스트 제작: 화가나 디자이너들이 아이디어를 시각적으로 표현하는 데 유용합니다. 이 기술을 통해 독특한 비주얼을 쉽게 생성할 수 있습니다.
- 제품 디자인 및 컨셉 아트 생성: 기업에서 제품의 초기 디자인을 구성할 때, Stable Diffusion을 활용하여 다양한 디자인을 시뮬레이션할 수 있습니다. 이는 시간과 비용을 절약하는 데 큰 도움이 됩니다.
- AI 연구 및 데이터 시각화 활용: 연구자들이 데이터를 시각적으로 표현해야 할 때, Stable Diffusion을 사용하여 복잡한 데이터를 이해하기 쉽게 만들 수 있습니다. 이는 학술 발표나 논문 작성 시 유용합니다.
이와 같이 Stable Diffusion은 여러 분야에서 그 가능성을 보여주며, AI 기술과의 결합을 통해 더욱 발전할 수 있는 잠재력을 지니고 있습니다. 다양한 분야의 사용자들이 이 기술을 활용하여 창의성과 효율성을 높일 수 있는 방법을 모색하고 있습니다.
결론
노트북에서 Stable Diffusion을 실행하기 위해선 최소한의 시스템 요구사항과 설치 과정을 이해하는 것이 중요해요. GPU 선택과 RAM 용량 및 성능 최적화 방법을 통해 더 나은 결과를 얻을 수 있습니다. 오류가 발생할 수 있지만, 이를 해결하는 팁과 커뮤니티의 도움을 받을 수 있다는 점에서 긍정적이에요. 노트북에서 Stable Diffusion을 활용하면 창의적인 아이디어를 더욱 쉽게 구현할 수 있습니다.






